What is SmarterMail?
SmarterMail gives Artificial Art client email administrators and users and more power and control than ever before with the most flexible email server currently available.
SmarterMail is built to be beneficial to individuals, small businesses, and enterprise level organizations alike, and is able to support anywhere from one to an unlimited number of domains and an unlimited number of email addresses. In addition to providing end users with advanced features like mail account statistics and precise user-controlled spam and content filtering, end users with administrator permissions for the domain have the ability to set and retrieve domain level statistics, provide domain-level spam and content filtering (versus having individual end users set their own), administer spam using any number of different spam and black lists (e.g. SpamCop, ORDB, and others), set domain-level aliases, implement SMTP authentication, and much more.
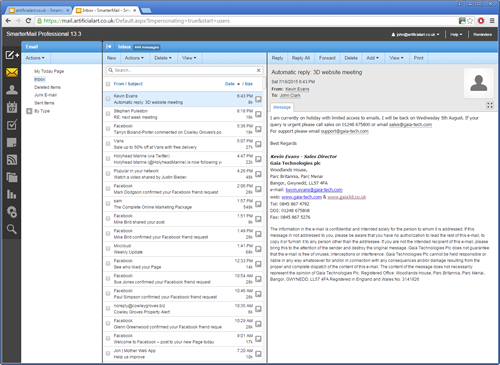
As an added benefit, SmarterMail is accessible from a standard web browser, giving administrators and end users email capabilities anytime, from anywhere. SmarterMail uses industry standard mail protocols, like POP3 and IMAP4 for incoming mail and SMTP for outgoing mail, and is compatible with the most popular desktop email clients (e.g. Microsoft’s Outlook and Outlook Express or Qualcomm’s Eudora).
Web Interface
The Web Interface is a browser based administration platform that installs on a single server and supports administration of domains and email accounts as well as email account access by end users. End users are able to access and use their accounts using either web mail (email account access using a web browser) or with a desktop application (e.g. Outlook or Outlook Express, or Qualcomm’s Eudora).
To access Artificial Arts webmail interface please follow this link https://mail.artificialart.co.uk/ ( Please note the https )
Setting up mail in Outlook
1. In Outlook open the new email account setup window and click on ‘New’
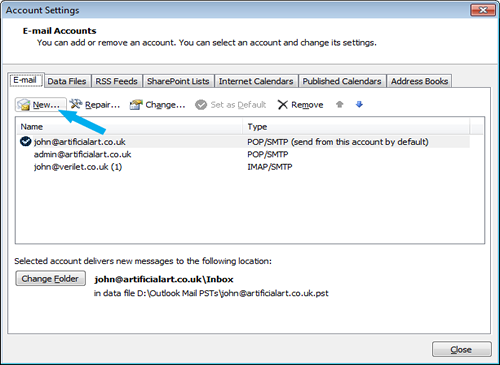
2. Next select ‘Manually configure server settings or additional server types’ and then click ‘Next >’
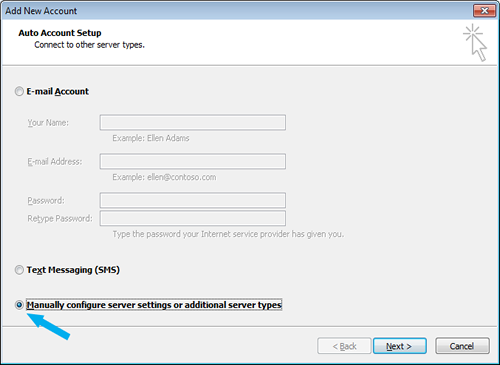
3. On the next screen choose ‘Internet E-mail’ and click next.
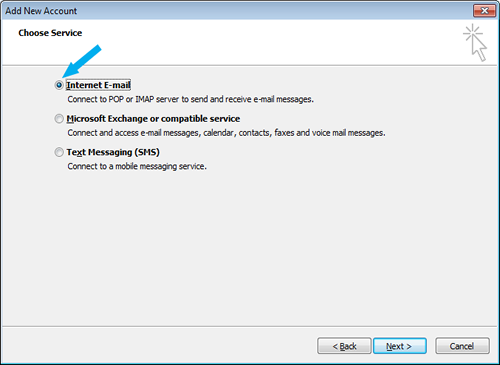
4. On the next screen you will need to fill in your email account settings.
Please note: Your username will be your full email address. Artificial Arts email server IP address is 78.129.192.50
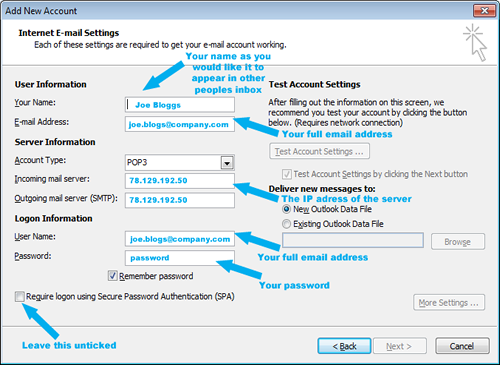
5. Once you have filled in your basic email settings please click on ‘More Settings’
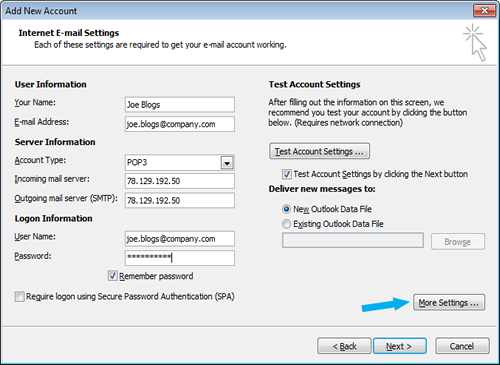
6. In the next window please select the ‘Outgoing Server’ tab and tick ‘My outgoing server (SMTP) requires authentication. Also select ‘Uses the same settings as my incoming mail server’.
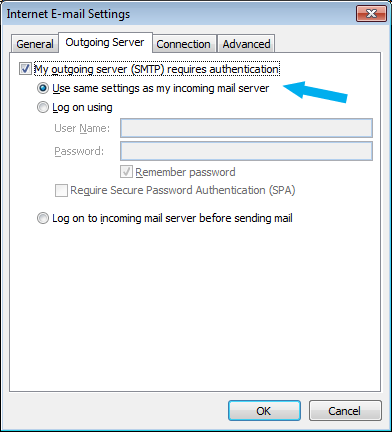
7. Once this is done, click ‘Ok’ to close the ‘Internet E-mail Settings’ window, and then click next on the previous window to test and finish setting up your email.
For an iPhone or iPad
